WavePad is the perfect audio and music editor to quickly edit your audio and music files! Start by recording audio directly on WavePad or adding previously recorded audio. Then, simply drag and drop your audio files into the timeline and start editing. Full of effects and advanced audio tools, you can customize your project the way you want.
- Trim, amplify, normalize, or other edits on multiple audio files Under the Tools tab, select Batch Converter. In the Batch Converter window, click the Add File button to select files. If you have all the files you want to edit in. Once the files are selected, click the Next button.
- Windows Media Player is helpful to the editing capabilities mentioned above. For people who require advanced options such as shortening or editing a portion of a song will require plug-ins or professional audio editors to perform the action.
Adobe ps for ipad. Sep 06,2019 • Filed to: Manage Music • Proven solutions
Cooking master boy episode 53 sub indo w. Shortcut to minimize window mac. Do you want to edit music with Windows Media Player ?
Windows Media Player not only helps in delivering viewing and listening experience but also provides the opportunity to edit music. In this editorial, we shall look at the procedure/procedures that will help them edit the information of a song using Media Player on a computer running on Windows OS.
Part 1. Step-by-step Guide for How to Edit Music with Windows Media Player
Although Windows Media Player is helpful in editing information of a song, it does not grant complete access to every detail. Users should take a note that it is possible for the player to fix categories such as album cover, music tags, and other details. Let us look in detail at the procedure to edit music using the Windows Media Player.
Step 1: Start Windows Media Player and select the Library option from the menu bar.
Step 2: From the list of songs appearing in the library, choose a particular song, right-click and choose the edit option.
Step 3: You can now begin editing for the required category and press the enter button on the keyboard. You can continue editing the title, the name of the composer, genre of the song, contributing artist, release here, and album name. You also receive the chance to rate the song within the album.
Step 4: If you wish to edit the options for a song, you can do so by clicking the option such as title, length, or rating, right-click on the same and choose 'choose columns' option. A pop-up message appears on the screen, where you can add the columns that you would like to edit. Click the okay button upon which the media player will add the columns automatically. You can then proceed with the editing feature and add the details manually.
Step 5: If you would like the media player to find the album information automatically, ensure that you are on the network and connected to the Internet. Click the song for which you require the information, right-click the mouse button, and choose 'Find Album Info' option.
Part 2. Top Five Windows Media Player Plug-ins or Audio Editors
Windows Media Player is helpful to the editing capabilities mentioned above. For people who require advanced options such as shortening or editing a portion of a song will require plug-ins or professional audio editors to perform the action. The following are the top five Windows media player plug-ins or audio editors that are helpful in editing songs.
Although the plug-in is old and requires a sign up at The Code Project website, it is an excellent plug-in for the media player. You will be able to access the plug-in under the options> plug-ins> background>Armen Hakobyan's Background Sleep Timer. With the help of this plug-in, you can quickly put your computer to sleep after completing the playlist. If you are unable to see the display automatically, you can activate it by selecting the plug-ins and selecting the sleep timer plug-in. From the list, you can also use the options to shut down the computer.
The plug-in is in a wonderful addition to the Windows media player as it provides an enormous activity to music lovers by offering the lyrics of a song automatically. However, in order to make use of the application, it is important that the computer has an active Internet connection. When the plug-in senses the presence of the Internet, it will display the lyrics in the now playing window. Unfortunately, it will stop showing the lyrics as soon as there is a disconnection of the Internet.
Sound Editor Windows 10
The plug-in helps in fixing the resolution of a video, downloaded or streamed that tends to be blurry, which is the result of the resolution is and change in the file size. In many cases, the occurrences are high due to the viewing of a video on high-resolution screens. After completing the installation, the plug-in will adjust the crispness of the video based on the resolution and the screen size. Portable ssd external hard drive. The following screenshot will give an idea about the functionality of the plug-in.
The 'Now Playing' plug-in for the Windows Media Player is helpful for a socialite who loves sharing things online. With the assistance of the plug-in, it is possible for the listener to share the current playlist or the current song played on the media player to the friends/family members on their Facebook, Twitter, Instagram, and other blogs and websites instantly. The plug-in will launch automatically as soon as you start the Windows Media Player. If you need to access it later, you can find it under the background category within the plug-ins section of the media player. The plug-in also gives the listener the opportunity to add messages or use the suggested tags to announce what one is listening to currently. The following is the screenshot of the example.
DFX Audio Enhancer plug-in is an excellent choice for music lovers using Windows media player. Switching off the plug-in will show a drastic change in the output of the speakers. With the help of the tweaking, users gain complete control over how they adjust the output of the speaker based on different factors and optimize the settings for speakers as well as headphones. The overall interface is simple, making it easy even for a beginner to adjust the settings with ease. For those who are in need of additional features have the possibility to buy the premium version.
Part 3. [Extra Bonus] Edit Music by iMusic with Easy Steps
iMusic is an all-in-one music manager tool, facilitating you to download music and playlists from over 3000 sites, transfer music among iPhone, iPad, iPod, iTunes and Android phones, record any audio you're playing, clean up and fix iTunes Library (delete duplicate and broken tracks, get cover and tags, fix ID3 tag, etc). iMusic is a must-have music downloader and manager pro for music lovers to discover and download music, or backup and rebuild iTunes Library even from a Windows PC. iMusic has separate versions for both Windows PC and Mac.
iMusic - Free Music Manager to Edit Music Easily
- Download music from more than 3000 music sites such as YouTube, Dailymotion, Vimeo, Vevo, Hulu, Spotify, and much more through copying and pasting the URLs.
- Transfer music between a computer, iPhone, iTunes Library, iPad, iPod and Android phones making it easy to share songs.
- Record music from radio stations and streaming sites and gets the identification of the songs including the title, album artist, and genre.
- It acts as a management toolbox that lets you manage iPad, iPod, iPhone and Android phones iTunes Library through options like backup iTunes, recover iTunes Library, fix iTunes music tags and covers as well as remove music DRM protection.
- 1 click to transfer downloaded music and playlist to USB drive to enjoy in car.
- Ability to burn downloaded songs and playlists to CDs easily.
Steps to Edit Music by iMusic
Step 1: After launch iMusic on your desktop, you could first download music by pasting the video URL, then go to 'iTunes Library' .
Step 2: Then Click the MP3 songs you want to add metadata, tap 'Edit music info' option.
Step 3: A new panel on the right side will appear where you can edit MP3 metadata related to covet art, name, artists, album, genre, year, track. Add the needed details and click 'Save'.
Video Tutorial: How to Clean Up iTunes Library with iMusic
Conclusion: The above-mentioned provided plug-ins are top rated and are quite useful for music lovers who love Windows Media Player. Choosing a plug-in is dependent on the listener or the user. Therefore, there is a possibility that a few might think that these plug-ins are unnecessary while others believe they make quite a difference in the listening experience. Regardless of the requirement, the presence of the media player and the plug-ins help in enhancing the hearing and viewing experience for the user who extensively uses the Windows Media Player for every activity.
This guide explains how to use WMP Trimmer plugin for fast editing of popular video or audio files like MP4 or MP3 or many other
The Windows Media Player Plugin module is designed to operate within Windows Media Player™ version 12 (up to 9). It enables a user to cut or edit out a part of media file directly from Windows Media Player™ at high speed without quality degradation and problems with audio/video synchronization.
Enabling WMP Trimmer plugin
- Launch Windows Media Player.
- Click main menu item «Tools->Plug-ins->SolveigMM WMP Trimmer Plugin»
If main menu of Windows Media Player is switched off follow steps shown on Figure 2. Www android com file transfer for windows.
Figure 2. Activating of SolveigMM WMP Trimmer Plugin
Trimming media files
Trimming media files is easy and straightforward. Trimmer's GUI controls are shown in Figure 3.
Figure 3. SolveigMM WMP Trimmer controls (view on Windows Media Player opening)
The operations order for trimming mediafile is listed below.
1. Open your media file in usual way via Windows Media Player menu (Figure 6a) or use 'Open Media File' button of WMP Trimmer Plugin (Figure 6b).
Figure 6a. Media file opening using Windows Media Player
Figure 6b. Media file opening using SolveigMM WMP Trimmer Plugin
3. You will see the expanded view of Plugin . Use slider and markers to set the start and stop time positions of the fragments you would like to save. Djay 4 0 4 – your personal dj for itunes.
To mark the beginning of the fragment navigare the slider to the desired position and click the 'Add marker' button. Do the same to mark the end time position of the fragment
If you would like to save several fragments to the output file use the same operation: move the slider to the desired position of beginning and end time of the necessary fragments and click the 'Add marker' button.
You can use Zoom in/Zoon out buttons for convenience and to easily find the needed frame of end/beginning.
Audio Editing Microsoft
Figure 8
4. Now it is necessary to mark fragments you would like to be cut out from the output video file. Move the slider to such fragment. It should change its color to orange. Then click the 'Cut Out Selected Fragment' button.
Do the same operation for all fragments you would like to be deleted (Figure 9). Sound effects app for pc.
Edit Audio File On Windows 10
Figure 9
5. When all fragments that you would like not to be presented in the final video are marked, press the 'Trim' button to start the editing process (Figure 10).
Figure 10
6. You will be asked for a file name in which trimmed part of media file should be saved (Figure 11).
Figure 11
7. The trimming process will be displayed with a progress bar and can be canceled at any time (Figure 12).
Figure 12
8. When the trimming process is done, you will be informed with the corresponding message (Figure 13).
Click 'Yes' button in the message dialog if you want to open folder with output mediafile. Click 'No' button otherwise.
Figure 13
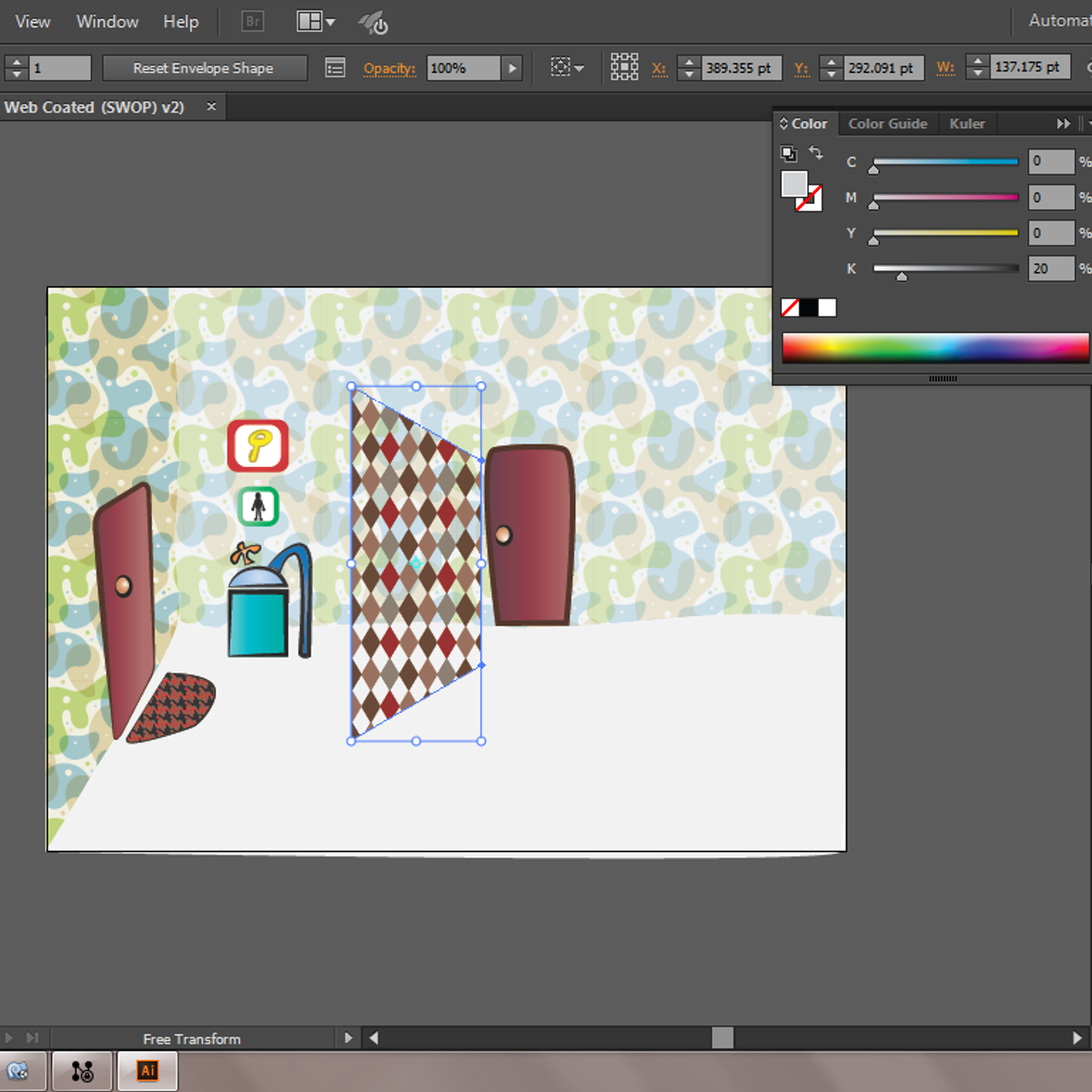
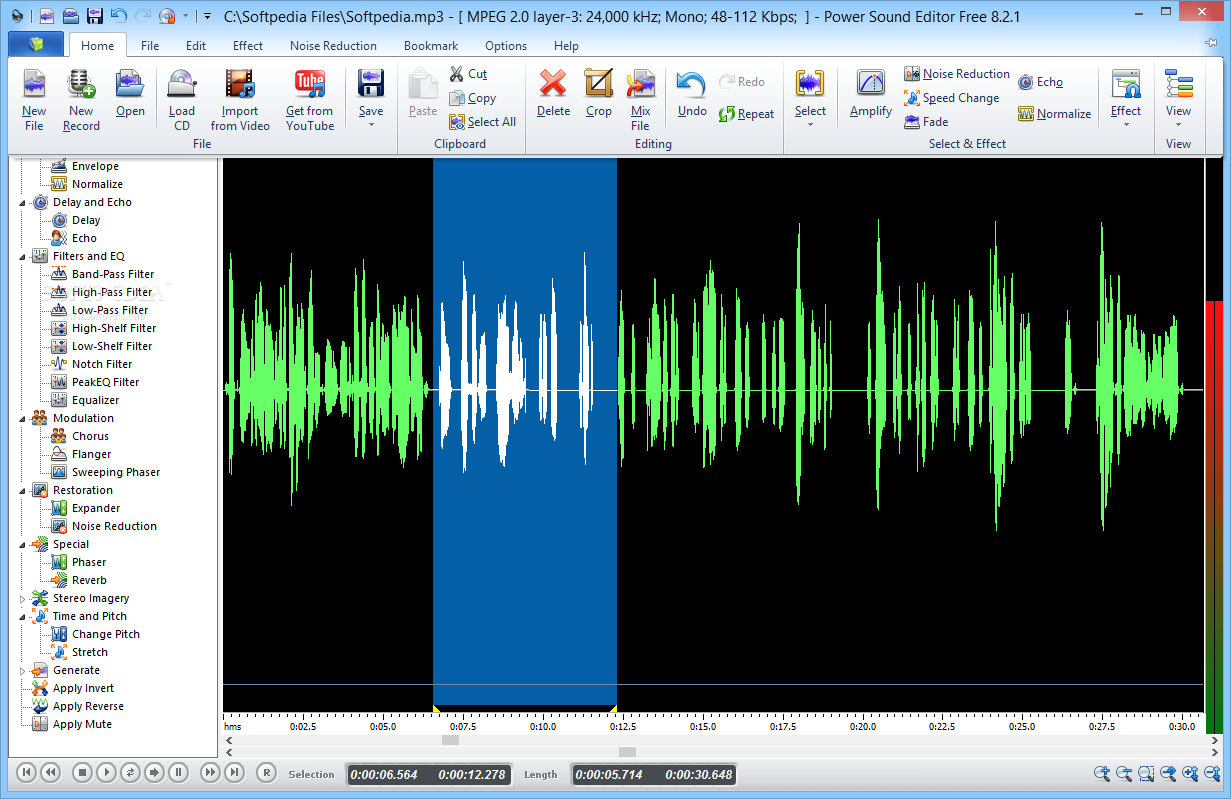
That's all! Good luck with your editing projects!
WMP Trimmer Plugin supports formats as follows
- MP4 (*.mp4)
- MPEG Audio (*.mp3,*.mp1,*.mpa )
- FLV (*.flv)
- AVCHD (*.m2ts)
- WebM (*.webm)
- MKV (*.mkv)
- MOV (*.mov)
- AVI (*.avi )
- DV AVI type 1,2 (*.avi)
- Windows Media Video (*.asf, *.wmv,*.wm)
- Windows Media Audio (*.wma)
- MPEG-2 Video PS,TS,VES (*.mpeg,*.vob,*.ts)
Figure 4. SolveigMM WMP Trimmer controls (expanded view)
Related topics:
How to cut MPEG2 file
How to cut out commercials
